Provisionner sa propre instance de jeu Windows Server dans le cloud AWS via CloudFormation

Sommaire
Introduction #
Le cloud-gaming se démocratise de plus en plus notamment par le biais d’acteurs tel que OVH avec son offre Shadow, ou encore NVDIA avec GeForce Now. Je me suis toujours demandé par quel procédé il serais possible de créer mon propre serveur cloud dédié au jeu, et surtout si c’était viable. Après quelques recherches, j’ai découvert quelques pistes assez intéressantes, notament du côté d’AWS qui propose des instances de calcul avec GPU plutôt abordables : les instances G4.
Cet article te permettra de monter ta propre VM GPU, tout en te faisant découvrir aws cli et CloudFormation, l’outil d’IAC proposé par AWS.
Les types d’instances G4 #
AWS propose deux architectures, l’une est basée sur les puces GPU NVIDIA T4 (g4dn), l’autre sur des puces AMD Radeon Pro V520 (g4ad). Ci-dessous un tableau comparatif du rapport prix/performances des différentes instances :
| Instance Type | 3DMark Score | On-demand Price (us-east-1, USD, 02/23) | Price-performance (3DMark points / $) |
|---|---|---|---|
| g4dn.xlarge | 4300 | $0.71 | 6056 |
| g4dn.2xlarge | 4800 | $1.12 | 4286 |
| g4dn.4xlarge | 6000 | $1.94 | 3093 |
| g4ad.xlarge | 5100 | $0.56 | 9107 |
| g4ad.2xlarge | 6600 | $0.91 | 7253 |
| g4ad.4xlarge | 7600 | $1.60 | 4750 |
| g5.xlarge | 6800 | $1.19 | 5714 |
| g5.2xlarge | 10200 | $1.58 | 6456 |
| g5.4xlarge | 13000 | $2.36 | 5508 |
Source : https://github.com/aws-samples/cloud-gaming-on-ec2-instances
Pour cet article, je me base sur une instance AMD g4ad.xlarge, largement suffisante pour mes besoins.
Prérequis #
- Un compte AWS
awsclid’installé et de configuré (voir la doc AWS)- Assez de quota sur ton compte AWS pour provisionner des instances GPU G4 (j’explique plus bas comment en obtenir)
free tier proposé par AWS sur les instances GPU. Il est essentiel de bien éteindre ou détruire ta VM une fois la session terminée afin éviter d’être facturé pour des heures inutilisées…Infrastructure cible #
Mon template CloudFormation permet de générer :
- Un VPC dédié
- Un subnet public
- Une instance EC2
g4adn.xlargeavec le système sur un disque SSD, avec un volume HDD (st1) monté pour stocker les jeux
Je me suis basé sur l’ami Microsoft Windows Server 2019 with AMD Radeon Pro Driver proposée gratuitement par AWS pour générer mon template. Elle est préconfigurée avec les drivers AMD préinstallés (pratique).
st1 sont relativement lents, mais peu cher. J’ai choisi cette option ici afin de tester ma config, mais il est conseillé d’utiliser un stockage SSD pour jouer confortablement.Déploiement #
Quotas de services #
Les instances G4 AWS nécessitent des quotas pour être provisionnées. Par défaut, sur ce type d’instance, le quota est de 0. Si tu essayes de provisionner une machine G4 en ayant 0 quota, ça ne marchera pas. Pour ce faire, connecte toi à la console AWS et tape service quotas dans la barre de recherche et choisi EC2 :
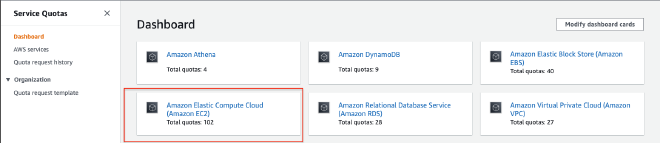
Dans la barre de recherche sur l’écran suivant, tape “G4” et suit les instructions pour augmenter le quota. Le quota correspond au nombres de vCPU allouées à une instance. Pour la g4ad.xlarge, il nous faut 4 vCPU. Changer la valeur du quota par 4, et envoyer.
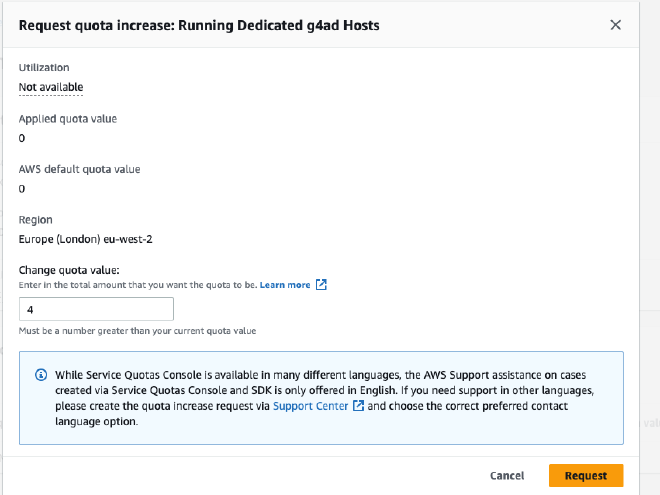
dedicated avec un compte AWS personnel qui a peu servi. Après avoir fait la demande, le service client d’AWS la refusera, et te proposera des quotas pour des instances de type spot ou on-demand. J’ai demandé d’avoir accès aux instances on-demand suite à ma première requête, celles-ci furent disponible le lendemain.Déploiement de l’EC2 #
Si ce n’est pas déjà fais, authentifie toi à awscli. Si tu as besoin d’aide, la doc d’Amazon est vraiment bien faite.
Mon template utilise une KeyPair appelée CloudGamingKeyPair permettant de decrypter le mot de passe administrateur de l’instance. Pour la créer :
mkdir ~/.ssh/aws-private-keys && cd ~/.ssh/aws-private-keys
aws ec2 create-key-pair \
--key-name CloudGamingKeyPair \
--query 'KeyMaterial' \
--region eu-west-2 \
--output text > CloudGamingKeyPair.pem
Clone mon repo et ce rendre dans le dossier contenant le template :
git clone https://github.com/fabienchevalier/ec2-cloudgaming && cd cloudformation
Ouvre le template avec un editeur de texte, et modifie les lignes 60 et 64 en remplacant l’adresse par ton adresse IP.
SecurityGroupIngress:
- IpProtocol: tcp
FromPort: 8443 #NICE DVC Server
ToPort: 8443
CidrIp: 0.0.0.0/0 #Replace that with your IP address (mask should be /32)
- IpProtocol: tcp
FromPort: 3389
ToPort: 3389
CidrIp: 0.0.0.0/0 #Repl
0.0.0.0/0 autorise n’importe quelle adresse sur le port RDP et NICE DCV Server, ce qui n’est pas souhaitable.
curl ifconfig.meDéploie le template CloudFormation :
aws --region eu-west-2 cloudformation deploy \
--template deploy-cloud-gaming-ec2.cfn.yaml \
--stack-name CloudGamingStack
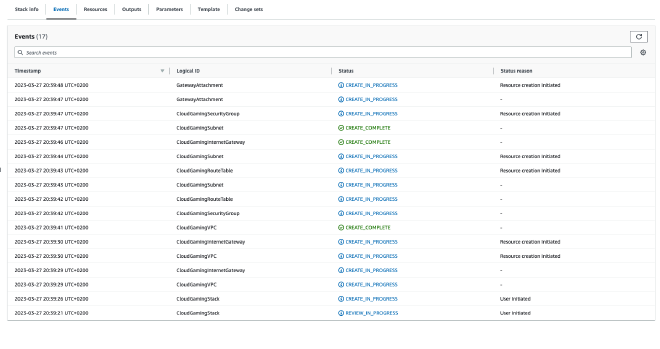
Une fois l’instance déployée, il faut récupérer le mot de passe Administrateur permettant une première connexion via le protocole RDP.
On récupère l’ID de l’instance crée :
aws --region eu-west-2 ec2 describe-instances \
--filters "Name=tag:Name,Values=CloudGamingInstance" \
--query 'Reservations[].Instances[].[InstanceId]' \
--output text
Copier l’ID généré puis :
aws ec2 get-password-data --instance-id i-1234567890abcdef0 \
--priv-launch-key ~/.ssh/aws-private-keys/CloudGamingKeyPair.pem
Le mot de passe Administrateur se situe dans le champ PasswordData de l’output, par exemple :
{
"InstanceId": "i-1234567890abcdef0",
"Timestamp": "2013-08-30T23:18:05.000Z",z
"PasswordData": "&ViJ652e*u"
}
On y est presque!
Configuration de l’instance #
Disque dur #
Une première connexion via RDP est nécessaire afin de configurer quelques derniers détails. Pour ce faire, lance un client RDP (Microsoft Remote Desktop sous MacOS pour ma part) et connecte toi à l’instance via son IP publique.
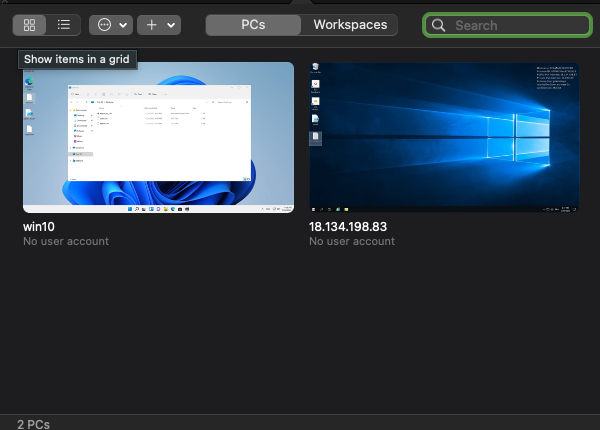
Administrator, mot de passe donné par la commande ec2 get-password-data) pour te connecter.Cherches disk manager dans la barre de recherche Windows, et formate le disque créé par le template CloudFormation comme ceci :
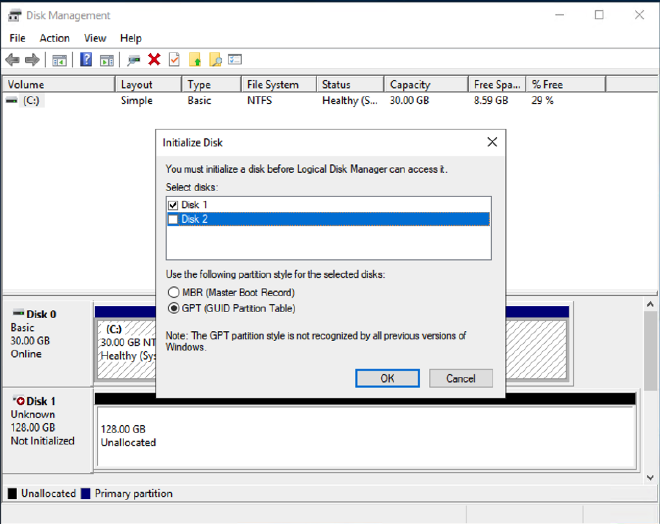
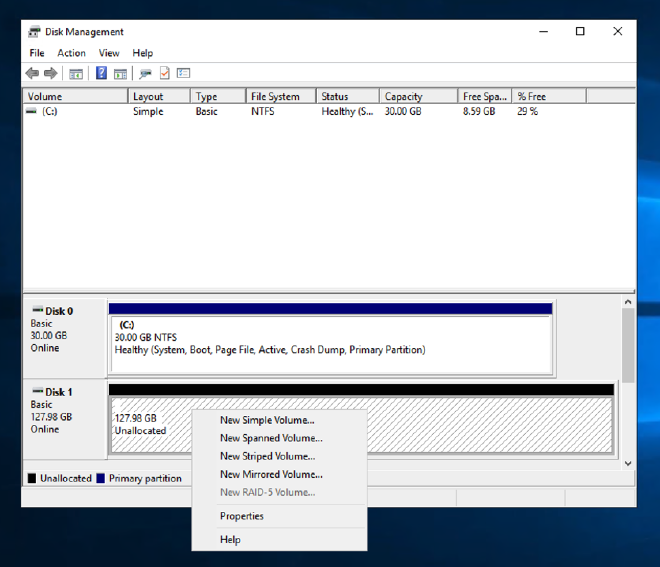
Choisir l’option New Simple Volume, et formater l’ensemble de l’espace disque disponible.
Serveur Nice DCV #
Il nous reste à déployer le serveur Nice DCV permettant de streamer sans latences depuis l’instance EC2. Pour ce faire, il faudra se connecter une première fois en RDP via l’adresse IP publique de l’EC2 afin d’executer ce script PowerShell :
# Set TLS 1.2 for Invoke-RestMethod
[Net.ServicePointManager]::SecurityProtocol = [Net.SecurityProtocolType]::Tls12
# Set the download link to Nice DCV Server (64-bit installer)
$downloadUrl = "https://d1uj6qtbmh3dt5.cloudfront.net/nice-dcv-server-x64-Release.msi"
# Set the path for our download, which will be in the temp directory
$installerFile = "nice-dcv-server-x64-Release.msi"
$installerDownloadPath = (Join-Path $env:TEMP $installerFile)
# Set the default owner to the current user
$installerOwner = [Environment]::UserName
# Set Install Command Expression
$msiExpression = "msiexec.exe /i $installerDownloadPath AUTOMATIC_SESSION_OWNER=$installerOwner ADDLOCAL=ALL /quiet /norestart /l*v dcv_install_msi.log"
# Download the file
Invoke-Webrequest $downloadUrl -UseBasicParsing -OutFile $installerDownloadPath
# Install
Invoke-Expression $msiExpression
Pour ce faire, copie/colle ce script dans le notepad de l’instance, et enregistre le fichier sur le bureau :
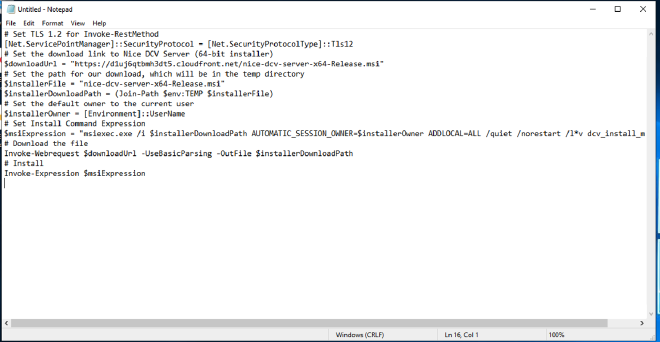
Puis, clic droit sur l’icône, puis Run with PowerShell. Attendre une ou deux minutes après que la fenêtre se ferme, le temps que le serveur se lance.
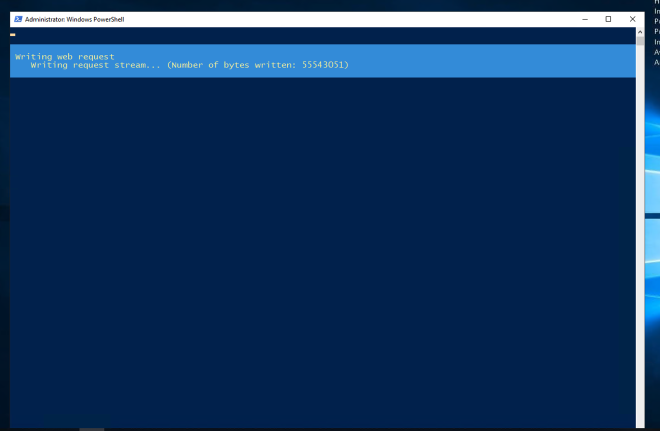
That’s it! Une fois le serveur déployé, tu peux fermer ta connexion RDP, et télécharger le client Nice DCV.
Connexion à l’instance via Nice DCV #
Lance le client, et connecte toi via l’adresse IP publique de ton instance, sur le port 8443:
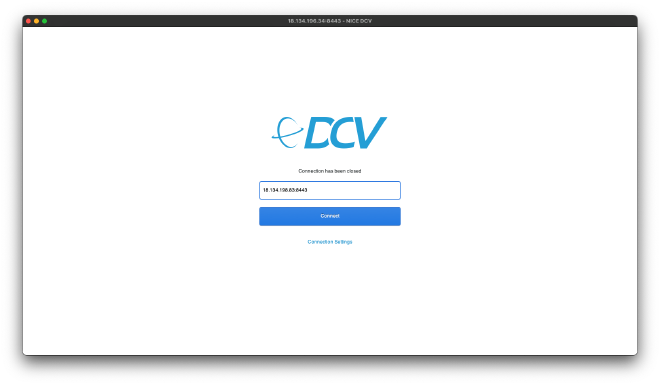
Une erreur de certificat peut apparaître, clique sur Trust & Connect
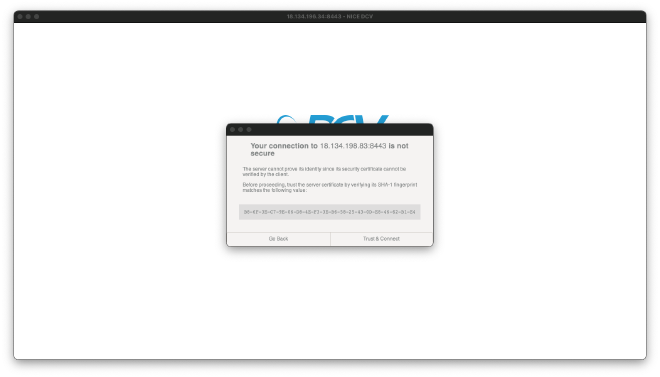
A partir de là, libre à toi d’installer tes jeux et de commencer à jouer !
Quelques améliorations #
Par défaut, le serveur NICE DCV streame 25 FPS. C’est configurable via le registre Windows, via la clée située ici : HKEY_CURRENT_USER\Software\GSettings\com\nicesoftware\dcv. Créer une nouvelle clée display et lui donner pour valeur (type DWORD 32bits) le nombre de FPS souhaité.
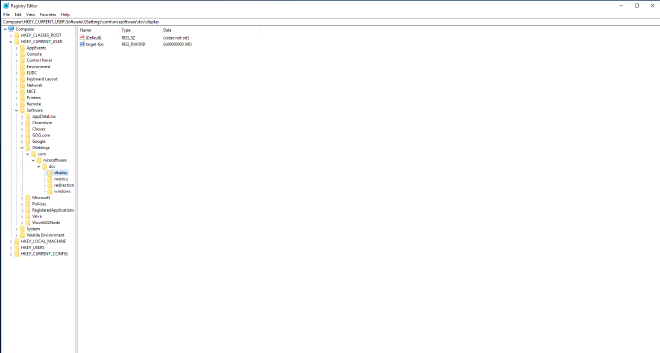
Conclusion #
Après quelques heures d’essais, le confort de jeu est plutôt bon. Pas trop de latences, même en WiFi. La qualité d’image est aussi plutôt bonne.
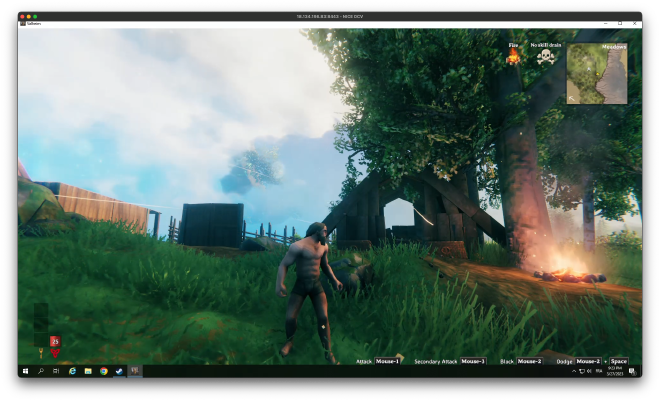
Cependant, le coût engendré par l’utilisation de l’EC2 reste trop élevé à mon sens pour que cela soit viable. En effet, il faut ajouter au prix horaire de l’instance :
- Le stockage (assez cher si on choisit de passer par du SSD : +/- 11$/mois)
- La bande passante : payée au Go, ça peut vite s’envoler pour du stream 4K@60FPS.
Cela dit, cette méthode de tarification à l’heure peut convenir à des joueurs occasionels ne voulant pas s’abonner à un service qu’ils utiliserons que très peu.
Si tu remarques des fautes ou quelque chose qui ne fonctionne pas, n’hésites pas à le mentionner dans les commentaires !
A bientôt !